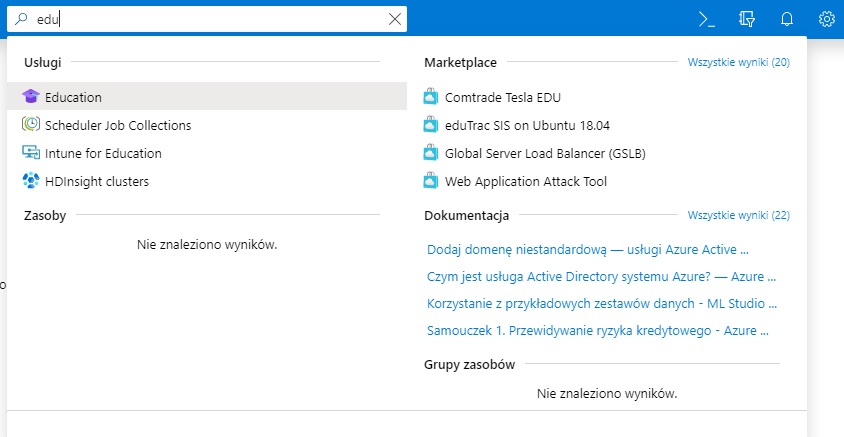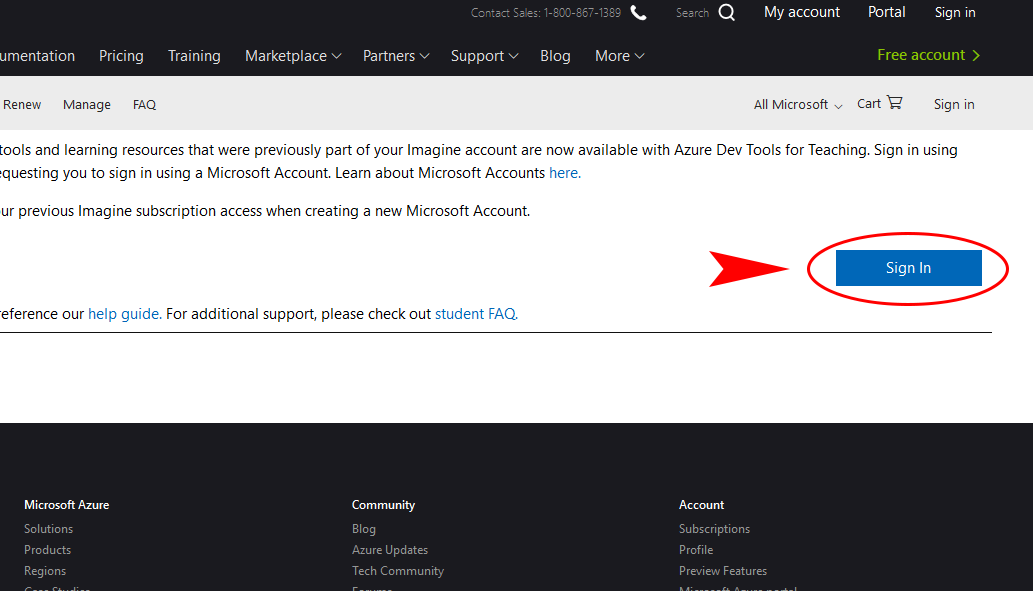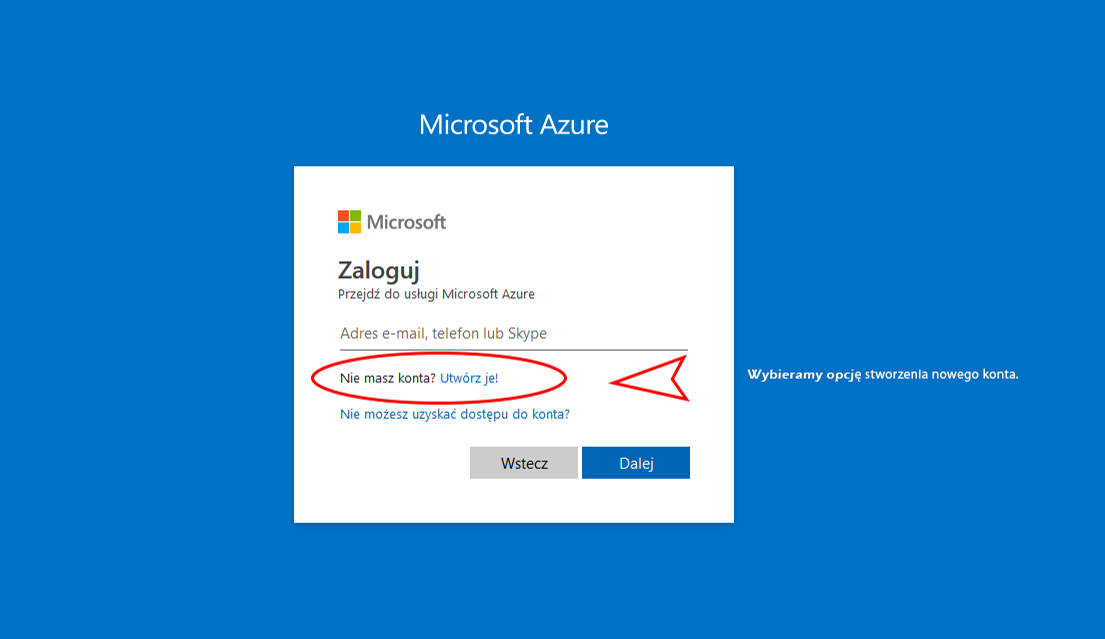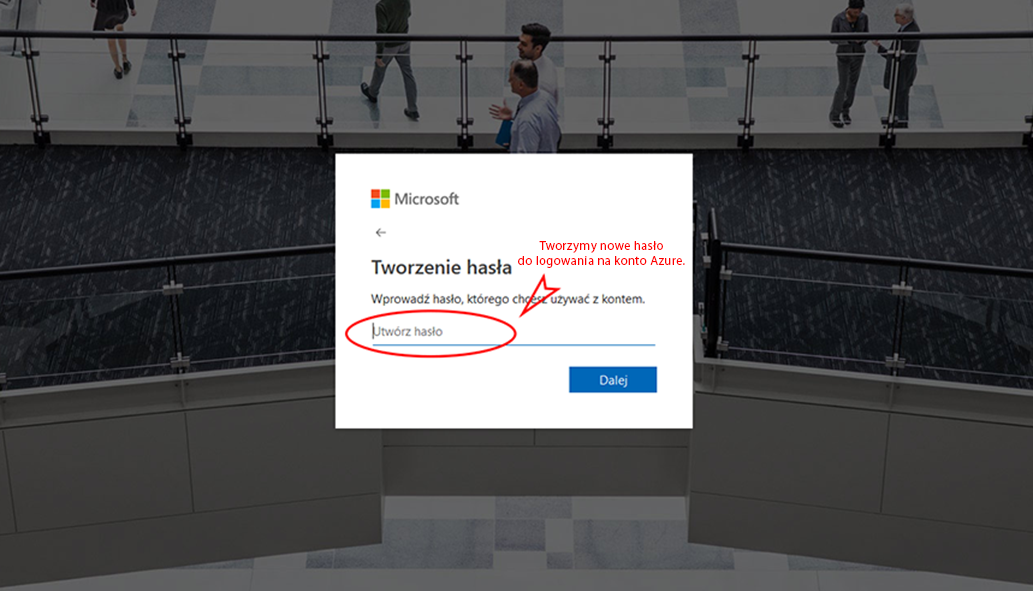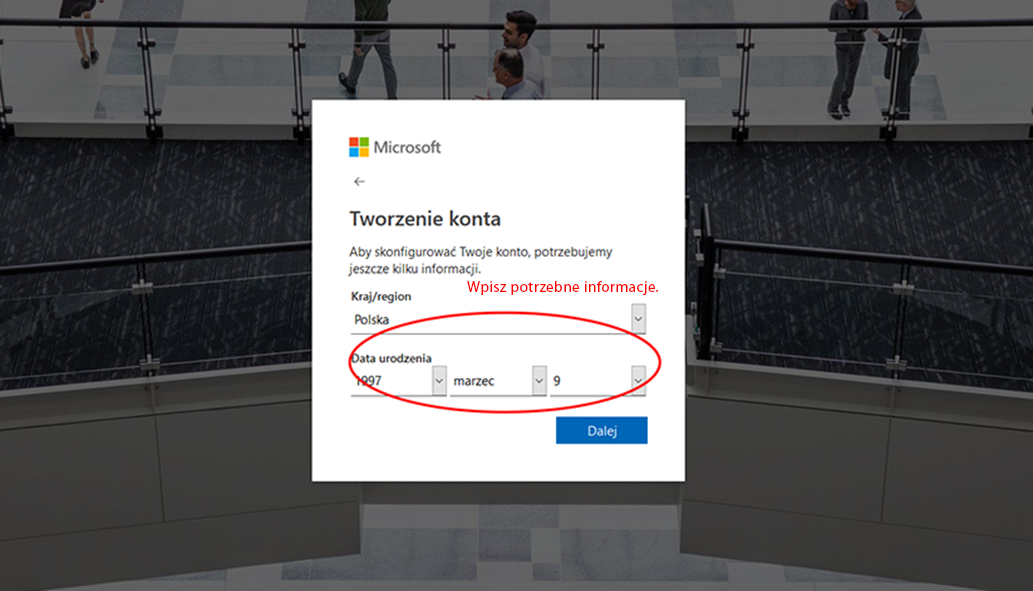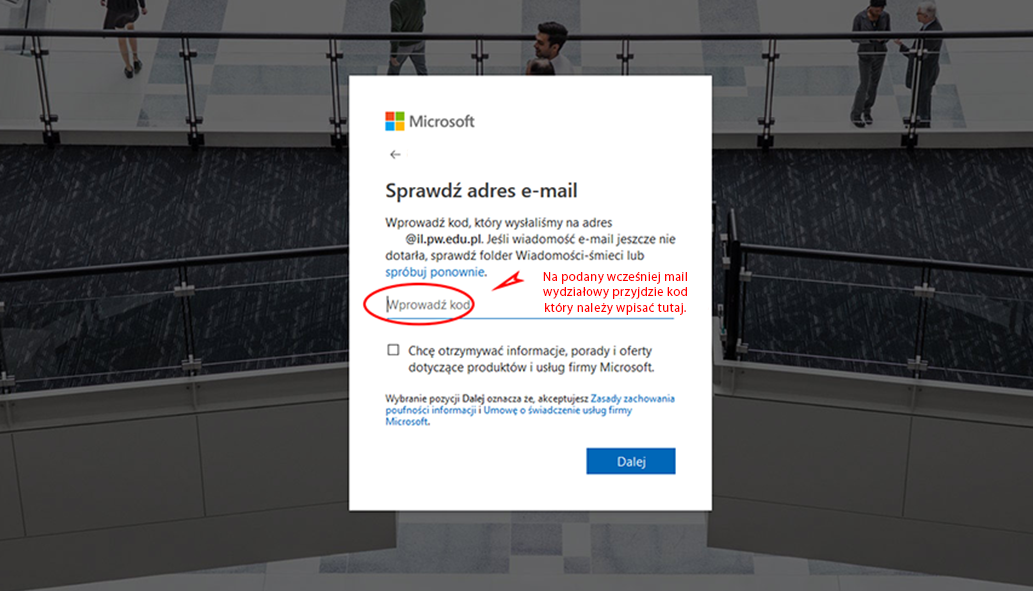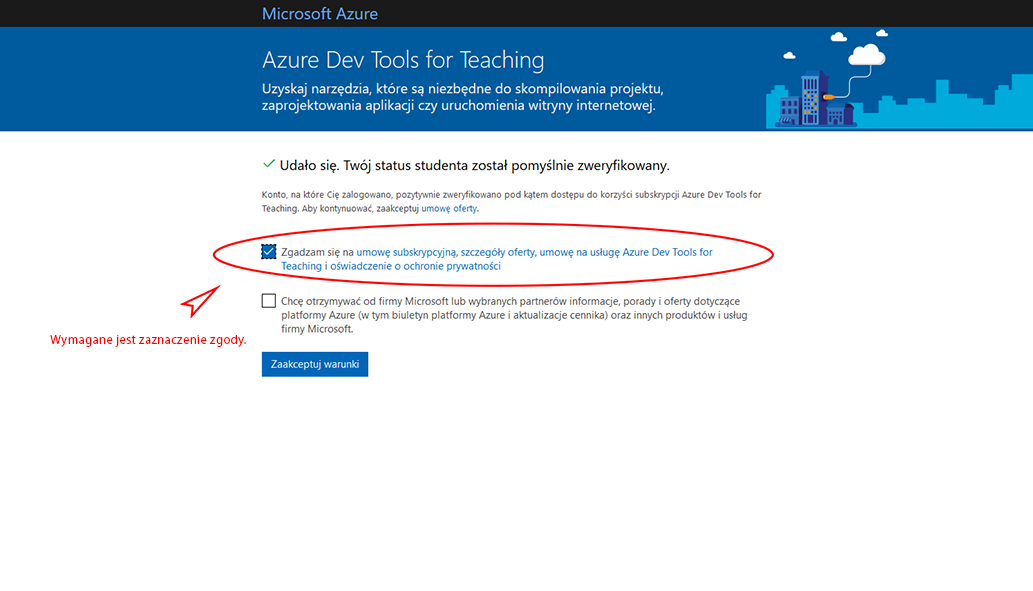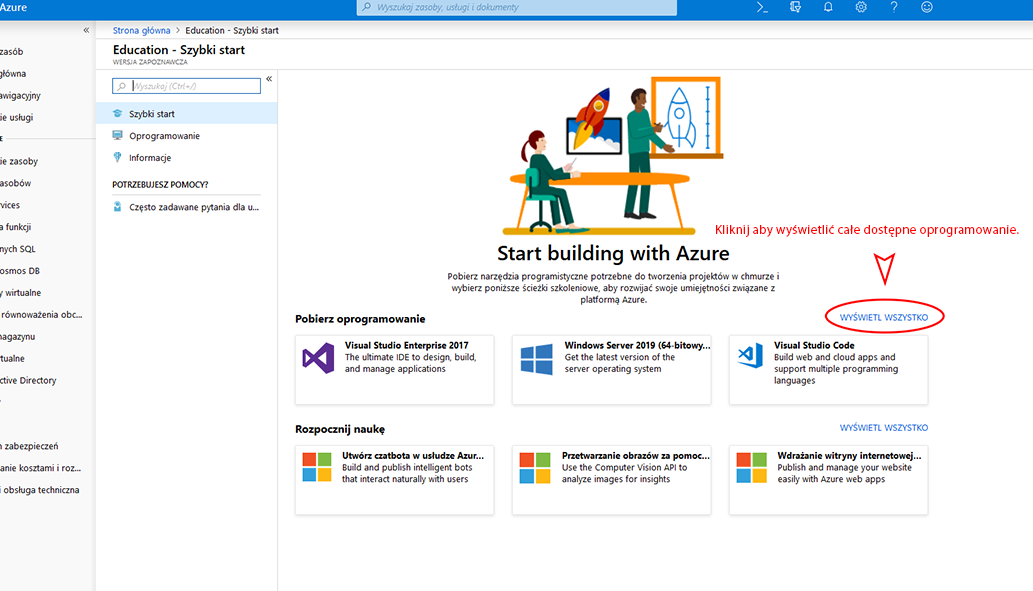Wybrane oprogramowanie firmy Microsoft dostępne jest nieodpłatnie dla wszystkich studentów oraz pracowników Wydziału w ramach programu Microsoft Azure (dawniej DreamSpark, MSDNAA lub Imagine). Aby skorzystać z serwisu należy zalogować się na poniższej stronie podając swój uczelniany adres email używany w USOSweb (...@pw.edu.pl np.: 00123456@pw.edu.pl) i hasło :
https://azureforeducation.microsoft.com/devtools
Link do USOSweb: https://usosweb.usos.pw.edu.pl
Poniżej na sliderze zaprezentowane jest krok po kroku jak zalogować się na Microsoft Azure.
Informacje dodatkowe:
- licencja Microsoft Azure zawiera większość oprogramowania firmy Microsoft z wyłączeniem niektórych programów użytkowych oraz gier (w szczególności brak jest pakietu MS Office), istnieje możliwość pobrania pakietu MS Office przez Pracowników oraz Studentów. Więcej informacji https://ci.pw.edu.pl/Uslugi/Dystrybucja-oprogramowania/MS-Office
- oprogramowanie może być instalowane zarówno na służbowych (w przypadku pracowników PW WIL) jak i prywatnych komputerach uczestników programu
- oprogramowanie może być wykorzystywane tylko do działalności niekomercyjnej (dydaktycznej i naukowej)
- w przypadku studentów oprogramowanie może być używane również po zakończeniu studiów, ale pod warunkiem użytkowania niekomercyjnego i bez prawa do aktualizacji
- należy uważać, z jakiego konta jest się w danym momencie zalogowanym. Jeśli użytkownik jest zalogowany z konta innego niż w domenie @pw.edu.pl powoduje, że użytkownik nie korzysta z Uczelnianego programu Microsoft Azure i pewne zasoby (np. programy) mogą nie być dostępne.
- wszelkie sugestie bądź ewentualne problemy związane z działaniem usługi proszę zgłaszać do Service Desk w Centrum Informatyzacji PW: https://www.ci.pw.edu.pl/Uslugi/Service-Desk
- jeżeli zgubimy się przeglądając zasoby witryny Azure i nie możemy wrócić do listy programów do pobrania najprościej jest skorzystać z okienka wyszukiwania na górze strony "Wyszukaj zasoby, usługi i dokumenty". Wpisać "Education" lub samo "edu" (bez cudzysłowów). Powinna rozwinąć się lista jak na poniższej grafice. Klikamy na niej w usługę Education.