Kalendarz jest usługą działającą w ramach serwisu Chmura i dostępną dla wszystkich jej użytkowników, umożliwiającą tworzenie i prowadzenie zarówno kalendarzy prywatnych jak i współdzielonych z innymi użytkownikami bądź ich grupami pracującymi np. w ramach zespołu, projektu, etc.
Po uzyskaniu dostępu do serwisu Chmura z funkcji kalendarza można korzystać logując się bezpośrednio na stronie https://chmura.il.pw.edu.pl, wybierając następnie z menu kontekstowego w lewym górnym rogu pozycję "Kalendarz".
Istnieje także możliwość zintegrowania kalendarzy z programami obsługującymi protokół CalDAV (ang. Calendaring Extensions to WebDAV). Popularnymi programami tego typu są klienci poczty Thunderbird bądź Microsoft Outlook. Możliwa jest również konfiguracja na urządzeniach mobilnych.
Aby skonfigurować kalendarz do pracy w zewnętrznych aplikacjach należy postępować wedle instrukcji zamieszczonych poniżej:
KROK 1: Uzyskanie linku do kalendarza
Po zalogowaniu do chmury przechodzimy do listy kalendarzy. Na prawo od każdego kalendarza znajduje się ikonka trzech kropek. Klikając na nią, z pojawiającego się menu wybieramy opcję Link. Poniżej nazwy kalendarza pojawi się pole tekstowe z linkiem który musimy skopiować lub dokładnie przepisać.
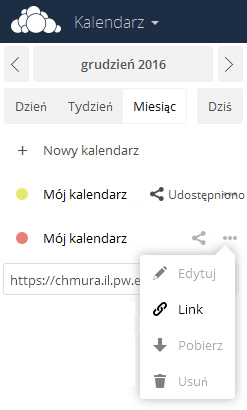
Uwaga! Niekiedy ikonka trzech kropek może być przysłonięta przez napis jak na widocznej ilustracji. Kliknięcie ikonki jest wtedy utrudnione, ale możliwe.
KROK 2: Konfiguracja aplikacji
Poniżej znajdują się przykładowe instrukcje konfiguracji:
Aktualne wersje klienta poczty Mozilla Thunderbird obsługują kalendarz bez konieczności instalacji dodatkowych aplikacji. Zakładkę z kalendarzami uwidaczniamy wybierając z górnego menu: WYDARZENIA I ZADANIA -> KALENDARZ.
Na zakładce kalendarza w kolumnie po lewej stronie, z menu podręcznego (prawy przycisk myszy) wybieramy opcję NOWY KALENDARZ... W kolejnych oknach kreatora wybieramy zdalny kalendarz, format - CalDAV, położenie - uzyskany wcześniej link. Kolejne opcje: nazwa, kolor, e-mail wybieramy według własnych potrzeb.
Obsługę kalendarza w MS Outlook uzyskujemy instalując wtyczkę Outlook CalDav Synchronizer Ważne jest aby przed instalacją upewnić się, że zamknęliśmy wszystkie okna MS Outlook - całkowite wyłączenie programu.
W przypadku instalacji dla MS Outlook 2007 należy wybierać instalację tylko dla aktualnego użytkownika (ang. current user). W nowszych wersjach MS Outlook można wybrać czy instalować dla wszystkich użytkowników, czy tylko dla aktualnie zalogowanego.
Jeżeli podczas instalacji pojawią się komunikaty o braku bibliotek Visual Studio 2010 Tools for Office Runtime należy pobrać je ze strony link do strony Microsoft i zainstalować, a następnie ponowić próbę instalacji wtyczki. Analogicznie należy postapić w przypadku braku innych bibliotek np. .NET Framework
W niektórych przypadkach może pojawić się problem przy braku uprawnień administratora, należy dokonać instalacji z konta użytkownika posiadającego takie uprawnienia, lub jeśli jest to niemożliwe skontaktować się z Działem Projektów i Wdrożeń Informatycznych.
Po instalacji dostępny będzie nowy pasek narzędzi CalDav Synchronizer. Za jego pomocą dodajemy kolejne profile synchronizacji typu Generic CalDAV/CardDAV. Najistotniejsze opcje do wypełnienia to:
- nazwa wyświetlana - dowolna
- wybór folderu kalendarza
- zaznaczenie opcji Synchronize items immediately after change - nie jest konieczne, automatycznie włącza synchronizację po np. dokonaniu nowego wpisu
- DAV Url – uzyskany wcześniej link do kalendarza
- nazwa użytkownika i hasło - podajemy własne do chmury
WAŻNE! Po każdej zmianie własnego hasła systemowego (domenowego), nowe trzeba wpisać również do ustawień każdego z synchronizowanych kalendarzy.
W MS Outlook zdecydowanie zalecamy uprzednio utworzyć oddzielne foldery typu kalendarz dla każdego nowo dodawanego kalendarza zdalnego.
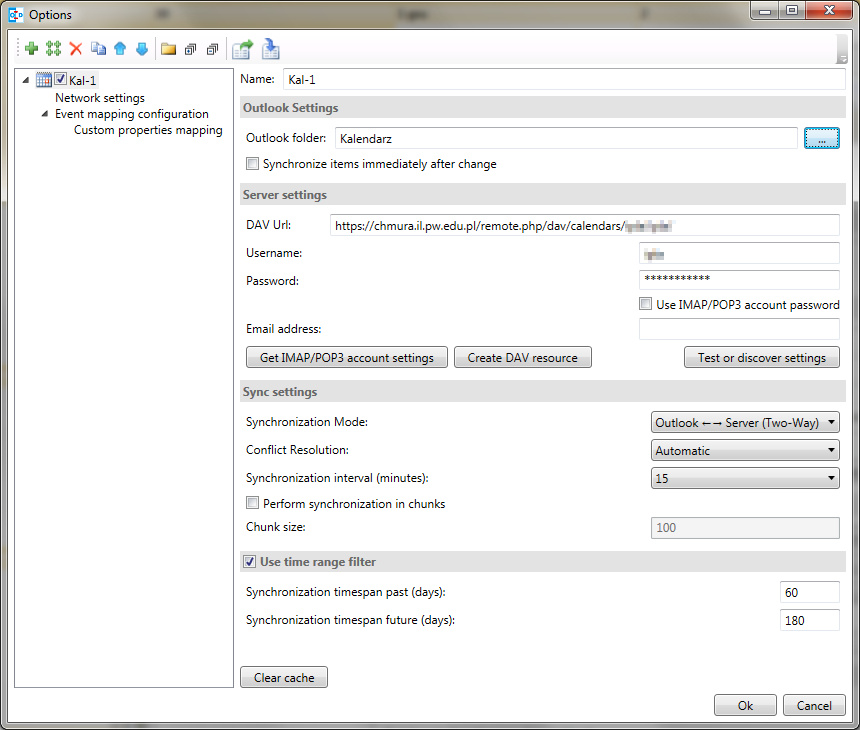
MS Outlook 2010 i nowsze dają możliwość zmiany przewodniego koloru pól zdarzeń w kalendarzu.
MS Outlook 2007 automatycznie przypisuje, w trakcie tworzenia, różne kolory dla poszczególnych kalendarzy, pod warunkiem, że są składowane w różnych folderach.
Używając opcji WIDOK -> WYŚWIETL W TRYBIE NAKŁADKI można połączyć widoki kalendarzy w jeden wspólny.
W przypadku pojawienia się okienka z informacją o nowej wersji wtyczki Outlook CalDav Synchronizer możemy ją zainstalować samodzielnie (trzeba posiadać konto z uprawnieniami administratora).
Uwaga! Dział Projektów i Wdrożeń Informatycznych nie odpowiada za aktualizację powyższej aplikacji, ani nie świadczy wsparcia technicznego w zakresie wykraczającym poza konfigurację do pracy z kalendarzem.
Na urządzeniach z systemem Android kalendarz można dodać do każdej aplikacji obsługującej protokół CalDAV.
Jeśli nie posiadamy takiej aplikacji można skorzystać z dostępnych bezpłatnie w Google Play np.:
Caldav Sync Free
Link do aplikacji Caldav Sync Free Aplikacja w dotychczas testowanych systemach działała prawidłowo, lecz od dłuższego czasu nie jest aktualizowana przez producenta. Należy mieć na uwadze, iż w najnowszych wersjach systemu Android może nie działać we właściwy sposób.
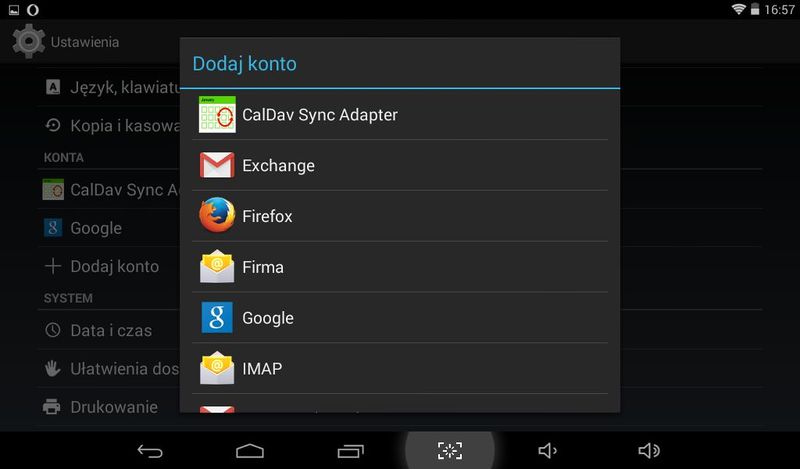
Po zainstalowaniu, przechodzimy do ustawień systemu, sekcja Konta. Dodajemy nowe konto typu CalDav Sync Adapter. Podajemy swój login i hasło do chmury, oraz uzyskany wcześniej dokładny link do kalendarza. Opcjonalna nazwa może być dowolna. Po dodaniu konta, przechodzimy do jego ustawień poprzez ustawienia systemu i upewniamy się, że zaznaczona jest opcja synchronizacji.
Uwaga! Dział Projektów i Wdrożeń Informatycznych nie odpowiada za aktualizację powyższych aplikacji, ani nie świadczy wsparcia technicznego w zakresie wykraczającym poza konfigurację do pracy z kalendarzem.
W innych programach należy postępować w sposób analogiczny.
Informacje dodatkowe
- Wszelkie sugestie bądź ewentualne problemy związane z działaniem usługi proszę zgłaszać pod adresem: infopomoc@il.pw.edu.pl

