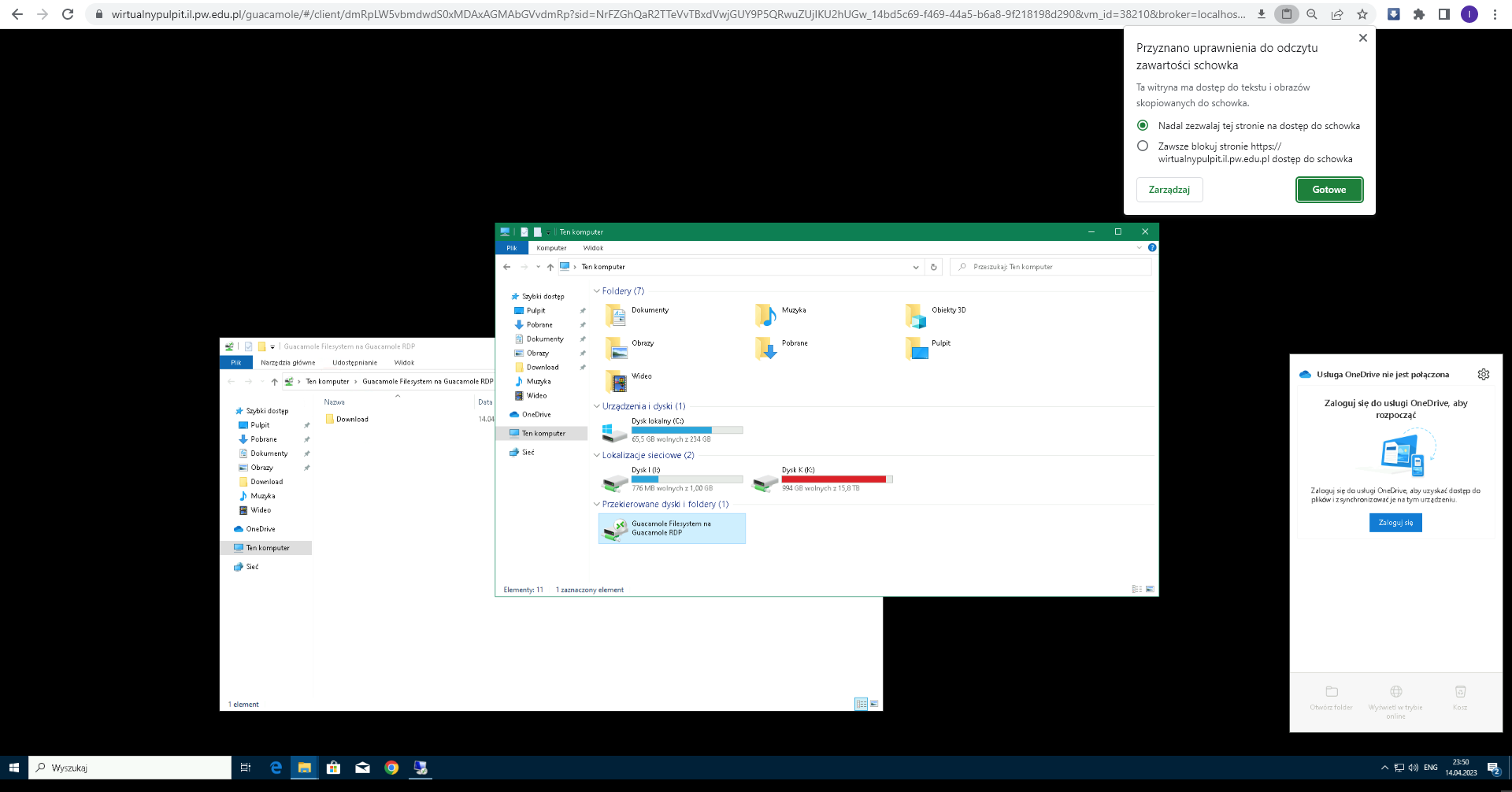Wirtualne Laboratorium Studenckie (WILAS) jest usługą opartą o środowisko wydajnych serwerów umożliwiających dostęp do nowoczesnego oprogramowania naukowego za pomocą technologii wirtualnego pulpitu. Usługą zarządza Dział Zarządzania Projektami i Systemami Informatycznymi - Sekcja Systemów Informatycznych.
WILAS jest zorientowany na wykorzystanie przez studentów Wydziału Inżynierii Lądowej PW. Studenci będą wykorzystywali pulpity w ramach wybranych, prowadzonych zajęć, a zgłoszenie użytkowników możliwe jest wyłącznie przez prowadzących zajęcia.
Praca z wirtualnym pulpitem przypomina korzystanie ze zwykłego komputera, przy czym odpowiednikiem ekranu komputera będzie okno przeglądarki internetowej. Aby skorzystać z usługi wymagana jest tylko przeglądarka internetowa (np. Google Chrome, Mozilla Firefox, MS Edge, Opera, Safari) oraz dobrej jakości dostęp do internetu. Do prawidłowego działania powinna wystarczyć przepustowość internetu na poziomie już 10Mb (dane przychodzące), przy czym zalecane jest 20Mb lub więcej. W praktyce może wystarczyć łącze o gorszych parametrach, ale należy się spodziewać pewnego pogorszenia jakości pracy. Jeśli jest taka możliwość, warto unikać korzystania z dostępu przez sieci komórkowe np. LTE, chyba że mamy bardzo duży limit dostępnych danych. Nie chodzi w tym wypadku o jakość, tylko o koszty internetu mobilnego.
Dostęp możliwy jest z różnych platform:
- komputery oparte o system MS Windows
- komputery Mac
- urządzenia mobilne iOS i Android – należy się liczyć ze znacznie utrudnioną obsługą, zdecydowanie zalecana jest klawiatura i myszka (np. oparte na technologii Bluetooth).
Poniżej w sekcji "Możliwe problemy i rozwiązania" znajduje się zbiór informacji pomocnych w rozwiązywaniu najczęstszych problemów.
Istotne! Pulpit, ze względów licencyjnych, nie zawiera pakietu Microsoft Office. Na pulpicie dostępny jest bezpłatny odpowiednik w postaci LibreOffice, lecz pakiet ten nie jest odpowiedni do przeprowadzania zaliczeń z przedmiotów obejmujących naukę obsługi Microsoft Office. Każdy aktywny student PW może sam pobrać i zainstalować MS Office na prywatnym komputerze. Informacje: https://www.ci.pw.edu.pl/Uslugi/Dystrybucja-oprogramowania/MS-Office
Istotne informacje (kliknij aby rozwinąć temat)
Aby przejść do pulpitu wchodzimy przez przeglądarkę internetową na adres:
https://wirtualnypulpit.il.pw.edu.pl/
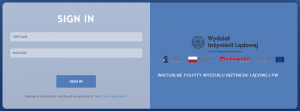
Ważne jest, aby zawsze zaczynać pracę używając powyższego adresu. Nie należy zapamiętywać w zakładkach przeglądarki linków z dodatkowymi informacjami o sesji wyglądających np. tak:
https://wirtualnypulpit.il.pw.edu.pl/guacamole/#/client/dmRpLWFkbSsxODcyAGMAbGVvdmRp?sid=SY7jtAlPQLeac9A82[...]
Użycie ich po zakończeniu danej sesji pracy z pulpitem będzie powodowało przejście do niewłaściwego ekranu logowania np. widocznego poniżej:
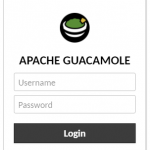
W takim przypadku należy wpisać w pasku adresu przeglądarki właściwy adres jak powyżej: https://wirtualnypulpit.il.pw.edu.pl/
Do logowania używamy login i hasło jak do stacji roboczych w pracowniach komputerowych.
Po zalogowaniu powinna być widoczna jedna propozycja pulpitu do połączenia, klikamy Connect i za pierwszym razem będzie trochę dłużej trwało uruchomienie bo tworzy się nowy, czysty profil. Kolejny raz logowanie będzie już szybsze. Wtedy pojawi się przycisk Reconnect ponieważ będziemy ponownie łączyć się z tym samym wirtualnym pulpitem co wcześniej.
Jeśli chcemy wyjść z pulpitu to nie zamykamy komputera (czyli NIE "przycisk windows"->zamknij) tylko po prostu zamykamy kartę przeglądarki internetowej.
Bardzo prosimy aby w miarę możliwości po raz pierwszy zalogować się przed zajęciami, np. dzień przed i sprawdzić czy nie ma problemów.
Problemy, np. niemożność zalogowania proszę zgłaszać na infopomoc@il.pw.edu.pl (czyli generalny adres helpdesku dla usług realizowanych bezpośrednio przez WIL).
Przekazywanie plików z komputera własnego do wirtualnego pulpitu można zrealizować na kilka sposobów.
Najprościej jest skorzystać z usług chmurowych do przechowywania plików.
W praktyce można użyć np. działające przez przeglądarkę internetową np. Google Drive, Dropbox i podawać sobie pliki przez przeglądarkę otwartą wewnątrz wirtualnego pulpitu.
Jest też możliwość na użycie MS OneDrive, logując się do niego na wirtualnym pulpicie (domyślnie w pasku zadań po prawej stronie obok daty jest widoczna przekreślona ikonka chmurki, czyli użytkownik jest nie zalogowany do żadnego OneDrive). Powinno zadziałać dla konta prywatnego MS OneDrive, ale też z OneDrive do konta pracowniczego/studenckiego (funkcjonalność tego konto nie kończy się na poczcie, można się m.in. zalogować do OneDrive danymi jak do poczty studenckiej/pracowniczej, czy do MS Teams).
Zaletą MS OneDrive jest to, że można korzystać z kopiowania plików jak na lokalnym dysku (z niewielkim opóźnieniem wynikającym z synchronizacji).
Przekazywanie plików przez wbudowany mechanizm wirtualnego pulpitu.
- Nie ma gwarancji, że zadziała w każdej przeglądarce. Przykładowo działa w Google Chrome.
- Jest możliwe, że przeglądarka na własnym komputerze zapyta się o zezwolenie na korzystanie ze schowka przez witrynę (czyli faktycznie przez mechanizm obsługi wirtualnego pulpitu). Trzeba się zgodzić, żeby zadziałało.
Przekazywanie odbywa się przez przeciągnięcie ikonki pliku ze swojego komputera nad wnętrze okna przeglądarki z otwartym wirtualnym pulpitem. W prawym dolnym rogu powinna pojawić się informacja, że plik został przetransferowany.
Przekazane pliki można znaleźć w specjalnym folderze na wirtualnym pulpicie w: "Ten komputer"->"Guacamole Filesystem na Guacamole RDP".
Jeśli chcemy coś z wnętrza wirtualnego pulpitu do naszego komputera przenieść, to znowu wchodzimy do "Ten komputer"->"Guacamole Filesystem na Guacamole RDP" Jest tam folder "Download".
Przeciągamy/kopiujemy plik do tego folderu. W tej chwili przeglądarka na naszym komputerze pokaże okienko "zapisz jako..."
W ten sposób można przenosić pliki. W przypadku folderów mechanizm nie działa dobrze. Jeśli mamy więcej plików lepiej je spakować do np. pliku typu .zip i tak przenosić.
Wspomniane specjalne foldery widać na umieszczonej poniżej grafice.
| Lp. | Nazwa i wersja |
| 1 | System operacyjny Windows 10 wersja 22H2 |
| 2 | MS EDGE - systemowa przeglądarka internetowa |
| 3 | MS Internet Explorer - systemowa przeglądarka internetowa |
| 4 | Mozilla Firefox - przeglądarka internetowa |
| 5 | Google Chrome - przeglądarka internetowa |
| 6 | 7-Zip 23.01 |
| 7 | Adobe Acrobat Reader DC |
| 8 | Abaqus CAE 2018 |
| 9 | Ansys 2023R2 |
| 10 | Autodesk AutoCAD PL i EN 2024 |
| 11 | Autodesk AutoCAD VBA Enabler 2024 |
| 12 | Autocad Robot 2024 |
| 13 | Dlubal (CRANEWAY,PLATE-BUCKLING,RFEM,RX-TIMBER,SHAPE-THIN) |
| 14 | GEO5 PL i EN 2024 |
| 15 | Inkscape 1.1 |
| 16 | InRoads Suite V8i (Bentley CONNECT Edition) |
| 17 | IrfanView 4.53 |
| 18 | IronPython 2.7.3 |
| 19 | LibreOffice 7.5 |
| 20 | MicroStation V8i (Bentley CONNECT Edition) |
| 21 | Notepad ++ 8.5 |
| 22 | PLAXIS LE (Bentley CONNECT Edition, zawiera 2D, 3D i Designer) |
| 23 | PLAXIS Monopile Designer (Bentley CONNECT Edition, wersja czasowa) |
| 24 | PLAXIS 2D i 3D Introductory (wersje demonstracyjne) |
| 25 | PTC Mathcad Prime 9 |
| 26 | Python 2.7.15 |
| 27 | Python 3.7.4 |
| 28 | Sofistik 2012 |
| 29 | Sofistic Sonar 14.9 |
| 30 | SYNCHRO Pro 6.3.2.0 (Bentley CONNECT Edition) |
| 31 | TRANSYT 15 |
| 32 | Wolfram Mathematica 12.1 (licencja WIL) |
| 33 | Wolfram Mathematica 13.3 (licencja CI PW) |
Uzyskanie dostępu będzie możliwe po wcześniejszym zgłoszeniu zapotrzebowania na wykorzystanie wirtualnego pulpitu do prowadzenia zajęć u Prodziekan ds. Studiów dr. inż. Małgorzaty Superczyńskiej (prodziekan.studia.WIL@pw.edu.pl) i przekazania listy uczestników do Działu Zarządzania Projektami i Systemów Informatycznych – Sekcji Systemów Informatycznych na adres mail: wilas@il.pw.edu.pl Lista uczestników powinna zawierać imię, nazwisko, numer indeksu i login office365. Dane najprościej uzyskać eksportując listę studentów danej grupy jako plik Excel-CSV w USOSweb.
Wnioski o zmiany oprogramowania należy kierować wyłącznie do Działu Zarządzania Projektami i Systemów Informatycznych – Sekcja Systemów Informatycznych na adres mail: wilas@il.pw.edu.pl
Przypadki indywidualne
W chwili obecnej w celu uzyskania dostępu indywidualnego prosimy o przesłanie wniosku w formie wiadomości e-mail wraz z uzasadnieniem do Prodziekan ds. Studiów (prodziekan.studia.WIL@pw.edu.pl).
W uzasadnieniu należy podać cel (np. realizacja pracy dyplomowej i warto od razu wskazać kto jest jej promotorem), oraz jakie specyficzne oprogramowanie dostępne tylko na WILAS będzie wykorzystywane.
Analogiczną informację jak we wniosku prosimy o przesłanie na adres wilas@il.pw.edu.pl.
W przypadku pozytywnego zaopiniowania przez Prodziekana dostęp będzie niezwłocznie udzielony.
Procedura opisana została na stronie Zmiana hasła do usług IT na Wydziale Inżynierii Lądowej
Ze względu na wykorzystanie przeglądarki internetowej pulpity WILAS są bardzo uniwersalną usługą, lecz mają też swoje wymagania.
Problemy z oprogramowaniem na pulpicie.
- Użycie PTV Vissim
Pojedynczym osobom zdarza się czasami, że nie mogą uruchomić PTV Vissim. Ogólnie, jest dużo potencjalnych możliwości dla których coś nie zadziała, pulpity są trochę jak komputery na salach, tylko że normalnie nie wyłączane.
Jedna osoba "wstaje" wylogowując się i podchodzi kolejna.
Jeśli przy działaniach poprzedniej osoby coś poszło nie tak, może mieć to wpływ na niemożność uruchomienia czegoś przez kolejną.
Nie muszą być to działania celowo złe. Oprogramowanie naukowe ma swoje problemy, raz mniejsze, innym razem większe.
Nie licząc problemów samego systemu operacyjnego.Zalecenie:
w polu lupy (wyszukiwania) wpisać:
cmd
pojawi się podpowiedz: Wiersz polecenia (aplikacja) Uruchomić ją i wpisać komendę potwierdzając klawiszem Enter:
shutdown /r
Odczekać aż pulpit się rozłączy, następnie zamknąć okno przeglądarki, po powiedzmy minucie otworzyć nowe okno i zalogować się do wirtualnego pulpitu.
Niemal zawsze pokaże się propozycja logowania do innego wirtualnego pulpitu (widać po nazwie - vdi-nongpu-XXXX).
Wcześniejszy będzie się w tym czasie resetować. Jest duża szansa, że to wystarczy. - Problemy z przeglądarkami internetowymi - logowanie do USOSweb (usługa CAS PW)
Zdarza się, że jakaś strona nie działa w jednej przeglądarce internetowej, lub w konkretnej wersji tej przeglądarki. W pozostałych działa.
Za jakiś czas może być odwrotnie, działać tylko w tej w której nie działała wcześniej. Albo nie działać w żadnej przeglądarce.
Jest to związane zarówno z błędami w przeglądarkach, w dodatkach do przeglądarek, w samych stronach, niepożądanym działaniu antywirusa, lub np. ze zmianami celowo wprowadzonymi do przeglądarek, ale źle obsługiwanych przez strony.Dlatego instaluje się zwykle kilka różnych przeglądarek i gdy w jednej coś nie działa należy sprawdzić w innej.Przykładem takiej sytuacji jest problem z zalogowaniem do do USOSweb przez przeglądarkę MS Edge na pulpitach WILAS.Zalecenie:
Użyć którejś z pozostałych dostępnych na WILAS przeglądarek - Mozilla Firefox i Google Chrome. Na nich logowanie działa.
Problemy z użyciem samego pulpitu.
- Praktyczne informacje odnośnie wymaganej przepustowości połączenia z internetem
Transfer użyty przez WILAS jest zależny przede wszystkim od ilości zmian w obrazie, faktycznie jest przekazywany widok ekranu, a jeszcze konkretniej - zmiany w tym widoku, i akcje użytkownika jak ruchy myszką, kliknięcia w klawiaturę. Im bardziej dynamiczny obraz, więcej zmian, tym większy transfer jest użyty. Przy normalnym użytkowaniu, są to dosłownie Kb (Kilobity), z nielicznymi zwiększeniami do kilku Mb. Jest to potwierdzone w praktyce.Elementy mogące wpłynąć na płynność działania pulpitu poprzez ograniczanie dostępnego transferu sieci to m.in.:
- Inne oprogramowanie działające w tle (np. menedżery pobierania plików, muzyczne serwisy streamingowe)
- lokalne zakłócenia sieci bezprzewodowej WiFi lub też LTE/5G. W transferach może nie być to bardzo widoczne, ale dużo pakietów może być tracone.Zalecenie:
Spróbować zmienić położenie komputera i/lub routera/punktu WiFi.
Podłączyć się do routera kablem jeśli to możliwe.
Zmienić tel./modem z którego korzystamy choćby tymczasowo w celu testu.
Sprawdzić przy wyłączonym TV i innym sprzęcie RTV. Jeśli posiadamy antenę ze wzmacniaczem do TV naziemnej - wyłączyć zasilanie wzmacniacza sygnału. Nieprawidłowo działający wzmacniacz potrafi wprowadzić nieprzewidywalne zakłócenia. - Niepożądane interakcje z innymi programami
Warto sprawdzić przy użyciu np. systemowego menedżera zadań czy własny komputer nie jest nadmiernie obciążony pod względem procesora, zajętości pamięci RAM, transferu do dysków, oraz oczywiście internetu.Najlepiej zrobić to po ponownym uruchomieniu komputera, następnie włączyć menedżer zadań przyjrzeć się przez kilka minut, następnie przeglądarkę internetową, potem pulpit wirtualny, potem MS Teams. Za każdym razem odczekiwać kilka minut przyglądając się co pokazuje menedżer. Jest to prosty sposób na znalezienie ew. winnej aplikacji lub działającej w tle usługi.Obciążenie może dotyczyć różnych elementów (np. procesor i/lub RAM) i być stałe lub np. o dużej zmienności i amplitudzie. W obu przypadkach może wpływać na utrudnienie obsługi przeglądarki, a co za tymi idzie również pulpitu wirtualnego. Np. spowolniona reakcja na działania użytkownika (ruch kursora, reakcja na klawiaturę).Jest to szczególnie istotne na słabszych wydajnościowo komputerach, z małą ilością pamięci RAM, dyskami tradycyjnymi (nie SSD).Nie zmienia to faktu, że nawet bardzo wydajne komputery mogą zostać mocno obciążone, czasami przez rzeczy które trudno odgadnąć. Np. otwarta strona internetowa w jakimś oknie o której nawet nie pamiętamy, ale mająca w sobie element wyjątkowo źle zrobiony, lub złośliwie z tzw. kopaniem kryptowalut włącznie.
Niestety sam MS Teams potrafi być dosyć obciążający dla słabszych komputerów. W takim wypadku może trochę pomóc użycie opcji (z menu pod ikoną trzech kropek) - Wyłącz przychodzące wideo.
Warto sprawdzić jak zachowuje się wirtualny pulpit po wyłączeniu dodatków do przeglądarki.
Jeśli jest taka możliwość sprawdzić na innym komputerze. Przyjrzeć się jak wygląda obciążenie pod menedżerem zadań.